さくらのレンタルサーバから XSERVER に引っ越してみた
どもども、ぶうすけです。
この春から、僕が住んでいる近隣地域でぱちんことスロットの等価交換がなくなりました。
どうやら通常時のスロット設定が 1 段階ほどアップした模様です。
そのためハナハナ稼働が忙しくて更新が遅れがちとなっています。
1 ヶ月に 1 記事ペースですね、すいません。
さて本記事ですが、2018 年のゴールデンウィークにこのブログのレンタルサーバをさくらのレンタルサーバから XSERVER に替えました。
その引っ越しの過程でやったことと、つまづいたことの内容にしようと思います。
つまづくことって、全員が一様ではなくて、それぞれの状態によっていろいろと種類がありそうですので、僕の記事でもお役に立てる場合があるかもしれません。
「WordPress でブログを始めた」時の記事はこちらです。
やりたいことは、WordPress ブログ本体の移動

そのまま、さくらのレンタルサーバから XSERVER にレンタルサーバを変更します。
ドメイン名は変更しないでそのまま使用します。
引っ越しの動機としては、レンタルサーバを契約してもうすぐ1年が経過して更新の時期であることと、早いと評判の XSERVER の速度を体感してみたいことがきっかけです。
また、僕の引っ越し前の状態として、ブログのパーマリンクを基本「?p = 123」から他の表記へ変更すると 404 エラーになってしまうという問題を解決できなかったためです。
レンタルサーバを変えれば、パーマリンクの変更もうまくいくのではないかと期待してみました。
XSERVER の契約
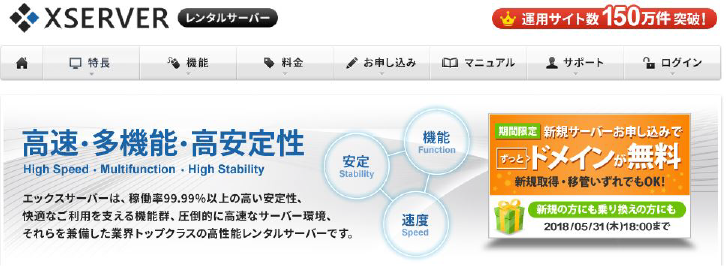
![]() まずは XSERVER と契約します。
まずは XSERVER と契約します。
エックスサーバーの公式ページはこちらです。![]()
![]()
今回僕が申し込んだのはスタンダードの「 X10 プラン」です。
さくらのレンタルサーバのスタンダードと比較してお値段はほぼ倍ですが、ディスク容量が倍増し、メールアカウントの取得も無制限となります。
必要箇所に記入して申込が完了すると、各種パネルへのログイン ID とパスワードが記入されたメールが届きます。
このメールは大事ですので、きちんと保管してください。
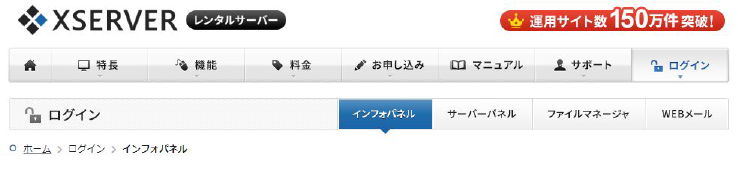
XSERVER と![]() さくらのレンタルサーバの操作画面での大きな違いは、XSERVER では各種パネルごとに操作することでしょうか。
さくらのレンタルサーバの操作画面での大きな違いは、XSERVER では各種パネルごとに操作することでしょうか。
「インフォパネル」は主に契約の変更等で仕様します。
「サーバーパネル」は主にサーバの設定変更に使用します。
「ファイルマネージャ」は FTP ソフトに代わってサーバ側のファイルの書き換えができます。
「WEBメール」はブラウザで開けるメールソフトです。
XSERVER で独自ドメインの設定
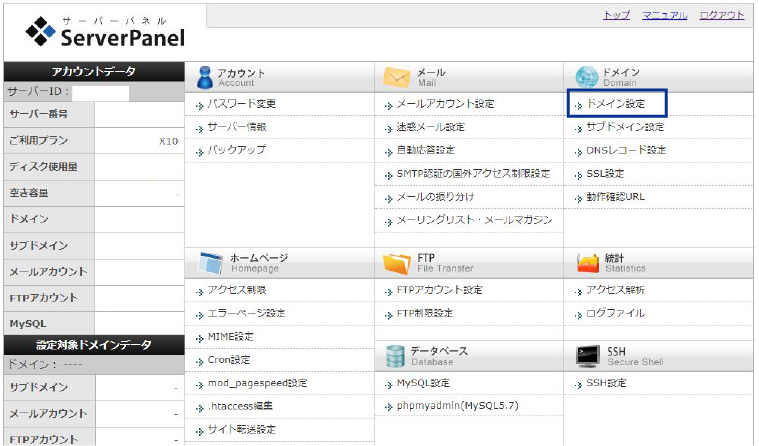
サーバーパネルの「ドメイン設定」→「ドメイン設定の追加」で対象のドメイン名を登録します。

その際、「無料独自 SSL を利用する」のチェックは外したままで大丈夫です。
引っ越しが終わって動作確認 url での確認が済んだ後で SSL 設定を行いましょう。
ここまでは比較的に誰もがなじみやすい内容だったと思います。
ここから、ブログの引っ越しの本格的な内容になっていきます。
データベースのエクスポートとインポート

WordPress には荷物として、WordPress 本体のフォルダと、データベースの2つの荷物があります。
まずは各種のデータが入っているデータベースの引っ越しからやっていきましょう。
さくらのデータベースをエクスポート
最初にさくらのレンタルサーバからデータベースを取り出します。
さくらのレンタルサーバの「サーバーコントロールパネル」にログインします。
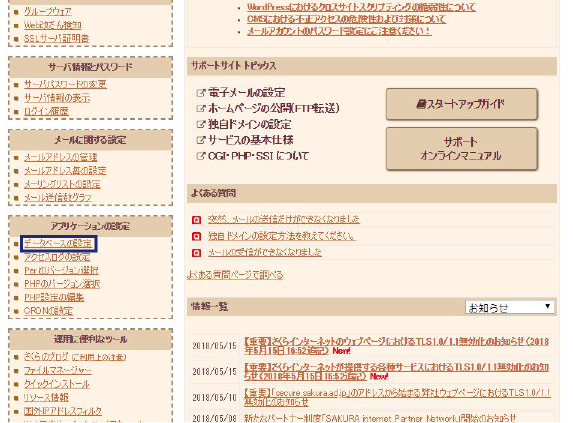
「データベース設定」→「管理ツールログイン」→ 「phpMyAdmin」へログインします。
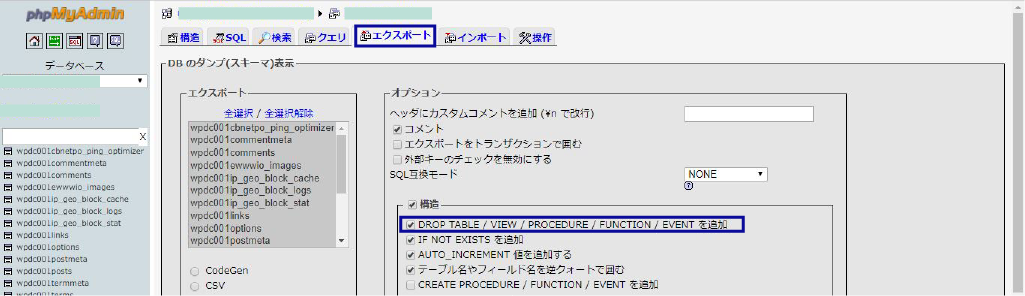
対象のデータベースを選択してから、「エクスポートタブ」をクリック →「DROP TABLE / VIEW / PROCEDURE / FUNCTION / EVENT」を追加へチェックを入れます。
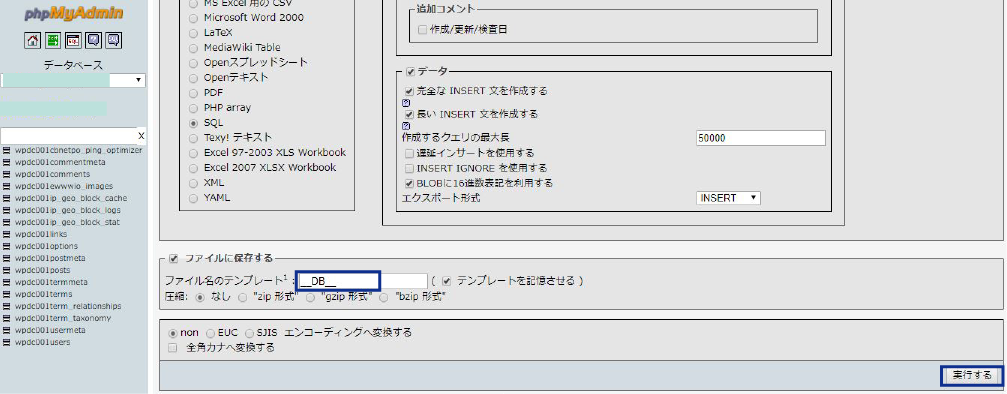
ファイルに保存するファイル名のテンプレートが「_DB_」となっていることを確認して右下の「実行する」ボタンを押します。
これでデータベースの取り出しが完了します。
ダウンロードしたデータベース「データベース名.sql」は X SERVER にデータベースの場所を作ってから移動します。
XSERVER でデータベースを新規に作成
XSERVER の「サーバーパネル」にログインして「MySQL 設定」に進みます。
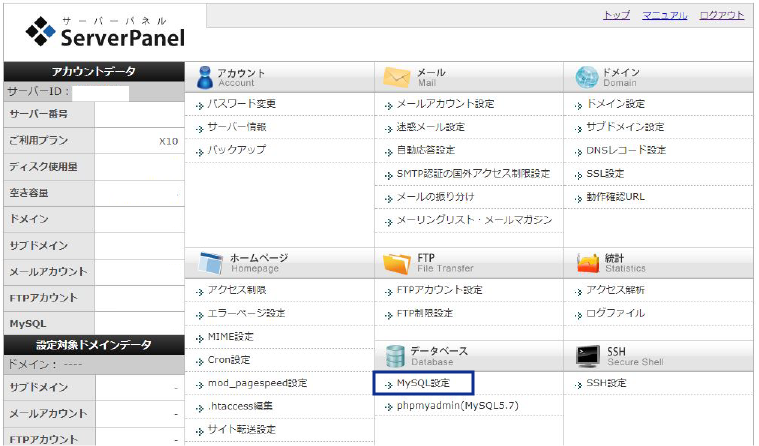
この設定では XSERVER 独特の 3 段階の手順が必要です。
慣れると非常に使い勝手がいいんですが、慣れないうちは少し複雑かもしれません。
- まずは MySQL を追加します。
- 次にそれを使用する MySQL ユーザーを追加します。
- 最後にMySQL一覧から利用するデータベースの「アクセス権未所有ユーザー」を「アクセス権所有ユーザー」へと追加します。
以上を終えると、「アクセス権所有ユーザー」が反映されるという流れです。
まずは① MySQL 追加からです。
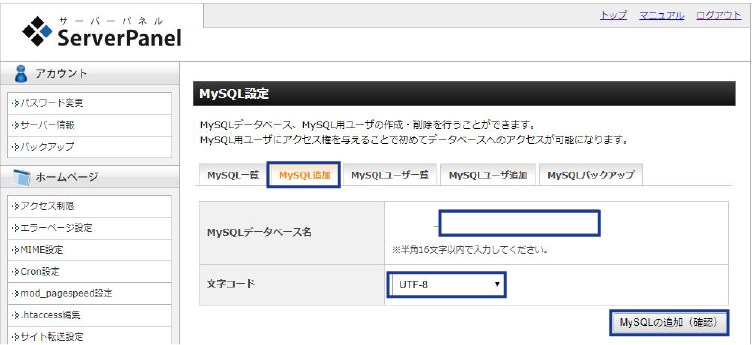
「MySQL 設定追加タブ」→「MySQL データベース名」を入力。
文字コードは UTF-8 から変更しないで、 MySQL 追加を押します。
次に② MySQL ユーザーの追加です。
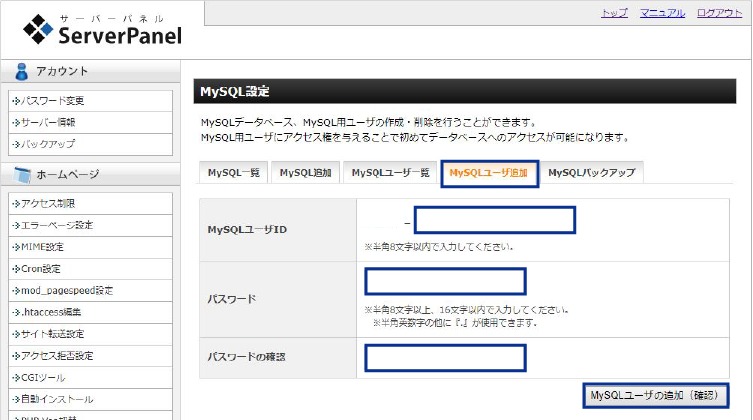
「MySQL ユーザ追加タブ」→「MySQL ユーザID」と「パスワード」を入力 → MySQL ユーザーの追加を押します。
最後に③アクセス権所有ユーザの追加です。
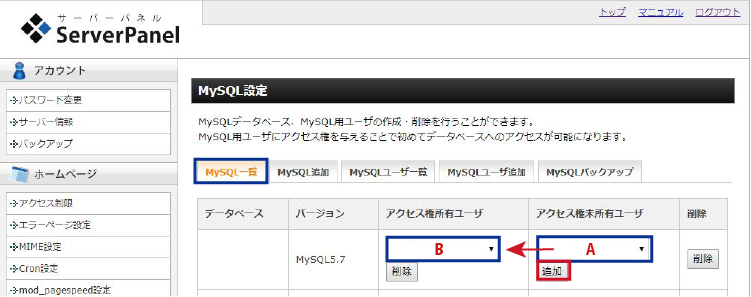
「MySQL 一覧タブ」→ ①で追加したデータベースの A の位置に②で追加した MySQL ユーザーを選択して「追加」を押すと B のアクセス権所有ユーザーに反映されます。
これで、データベースを XSERVER へ移す準備が整いました。
データベースをインポート
XSERVER の「サーバーパネル」の「phpmyadmin」をクリックします。
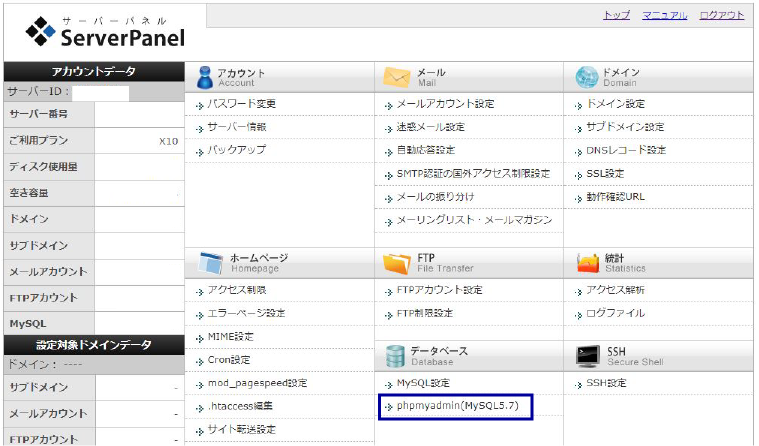
【phpmyadmin」へログイン →「インポートタブ」→ アップロードファイルを選択で、先程さくらのレンタルサーバーからダウンロードしたデータベース「データベース名.sql」を選択して左下の実行ボタンを押します。
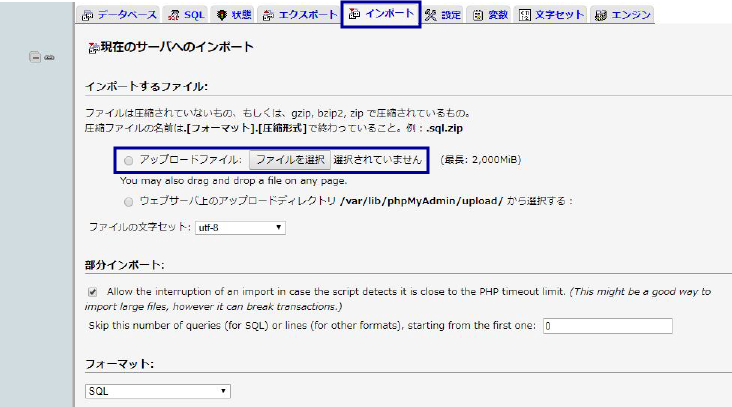
アップロードが完了すれば、終了です。
これで 2 つの荷物のうちの 1 つのデータベースの引っ越しが終了となります。
お疲れさまでした。
WordPress 本体フォルダのダウンロードとアップロード

つづいて、WordPress 本体フォルダの引っ越しをしていきましょう。
まずはさくらのレンタルサーバからダウンロードしてフォルダを取り出します。
さくらのレンタルサーバから WordPress フォルダをダウンロード
さくらのレンタルサーバの「サーバーコントロールパネル」にログインします。
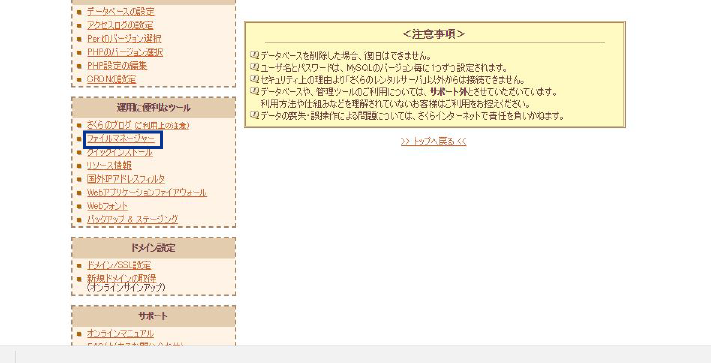
「ファイルマネージャー」をクリックします。
僕の場合はさくらのレンタルサーバをスタートした時に WordPress を初めてダウンロードしました。
ですので、さくらのレンタルサーバの初期設定(デフォルト)では「wp」というフォルダに WordPress の本体がまるまる入っている状態です。
home ディレクトリ直下にある「wp フォルダ」をまるごとダウンロードしますので、 「wp フォルダ」を右クリックして、プルダウンメニューの「ダウンロード」を選択します。
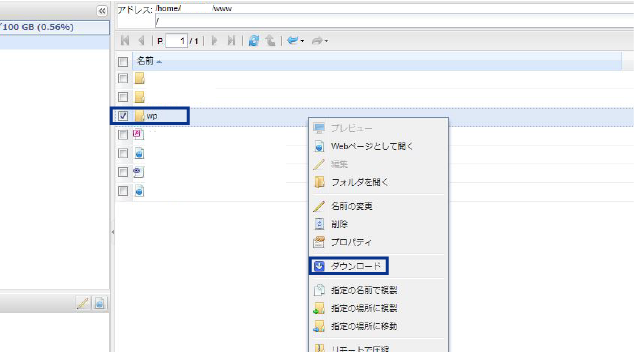
アーカイブ形式のポップアップが出てきますので、zip 形式のままダウンロードします。
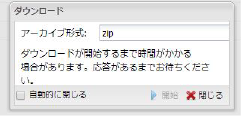
これで、WordPress 本体フォルダの取り出しが終了しました。
ダウンロードした「wp.zip」は 後で FTPソフトを使ってアップロードします。
ただし、その前にやっておくことが2つあります。
wp-config.phpの編集
先程ダウンロードした「wp.zip」から「wp」フォルダを取り出します。
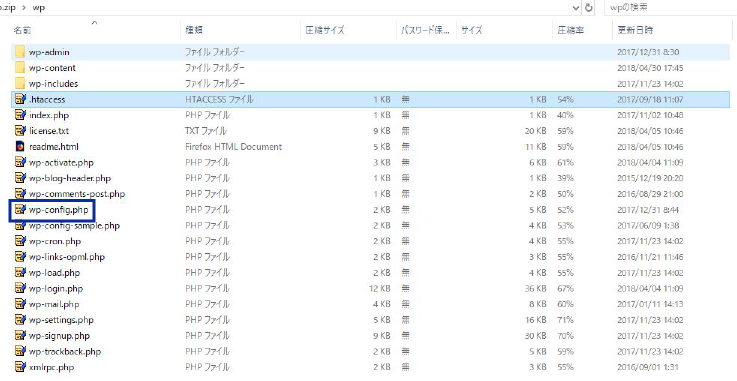
「wp-config.php」をテキストエディタで開いてデータベースへの接続情報を編集します。
テキストエディタはなんでもいいですが、軽くて使いやすい「TeraPad」をおすすめします。
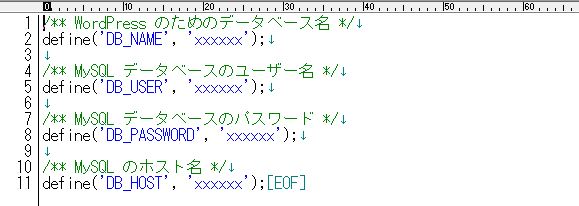
「X SERVER でデータベースを新規に作成」のところで作成した「データベース名」、「ユーザー名」、「パスワード」、「ホスト名」を 'xxxxxx’ の位置に記入します。
ホスト名はサーバーパネルの「MySQL設定」ページの下の方にあります。
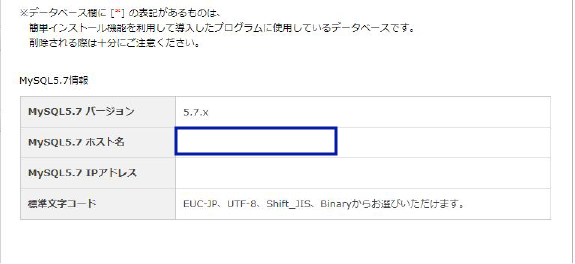
以上で wp-config.php の編集は終了です。
上書き保存をしてください。
.htaccess(エイチティーアクセス)の編集
次に「.htaccess」の編集です。
「wp フォルダ」の中の「.htaccess」をテキストエディタで開きます。
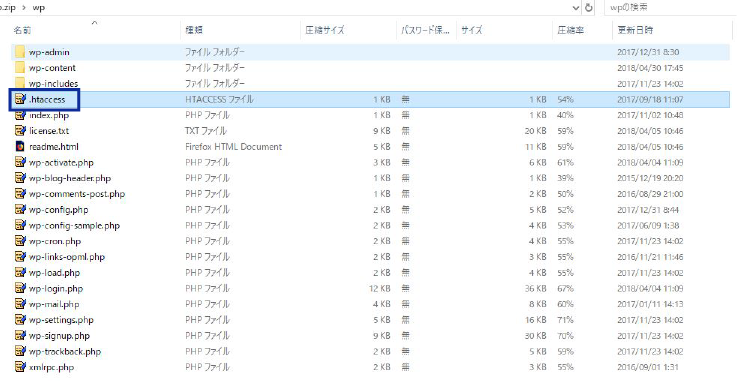
さくらのレンタルサーバでダウンロードした WordPress の「.htaccess」を開くと下記のようになっています。

一方で、XSERVER で自動ダウンロードした WordPress の「.htaccess」を見てみると下記のようになっています。
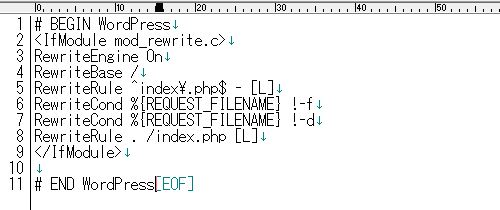
「# BEGIN SAKURA Internet Inc. ~ # ENd SAKURA Internet Inc.」が全て不要となります。
さくらのレンタルサーバ独自のこの部分を全て削除します。
続いて、「# BEGIN WordPress ~ # END WordPress」の中の「/wp」が不要です。
この部分も削除しておきましょう。
尚、後述しますが、「.htaccess ファイル」の中身を編集する際には、あくまでも自己責任で行ってください。
後述しますが、僕も少々のトラブルを体験しております。
FTP ソフトで WordPress フォルダを XSERVER へアップロード
FTP ソフトにはいろいろ種類がありますが、僕が今回使用したのは「FFFTP」という FTP ソフトです。
ダウンロードページはこちらです。
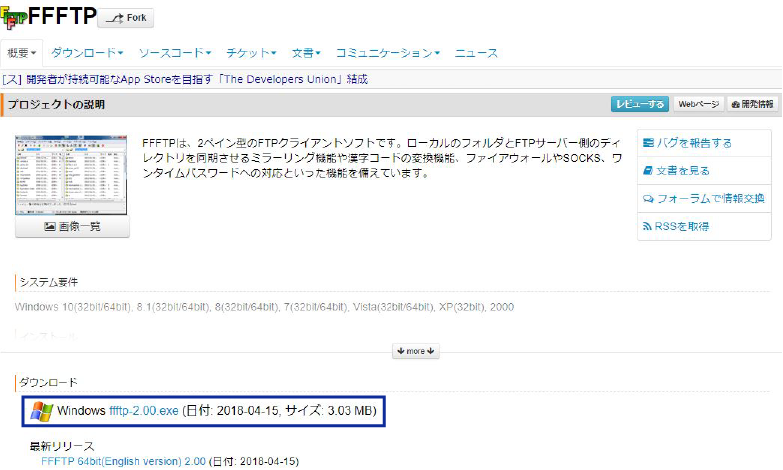
現時点での最新版 「Windows FFFTP-2.00.exe 」をダウンロードします。
ダウンロードした「exe ファイル」をクリックしてインストールします。
そしてインストール後に起動します。
FTP ソフトの設定方法
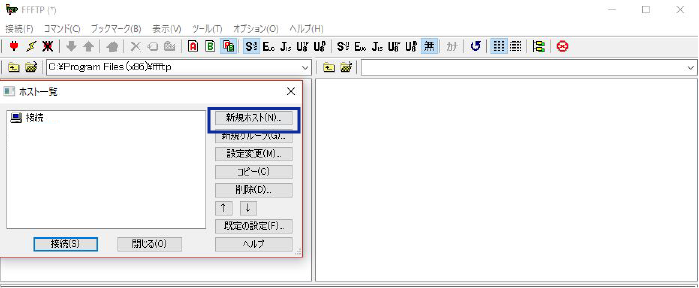
起動後には FTP 接続をするために、接続の設定をします。
そのため「新規ホスト」をクリックします。
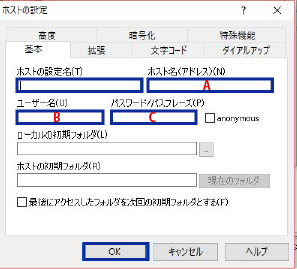
ホストの設定名は任意で好きな名前を入力します。
- ホスト名 A
- ユーザー名 B
- パスワード C
名前以外の上記の 3 つは XSERVER と契約した後に届くメールの中に記入されています。
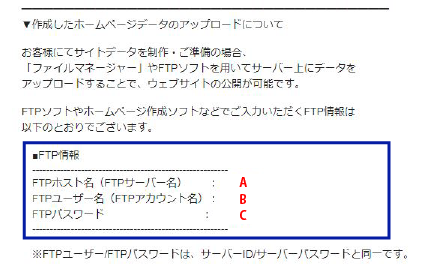
メールが見つからない場合には、サーバーパネルにログインして取得します。
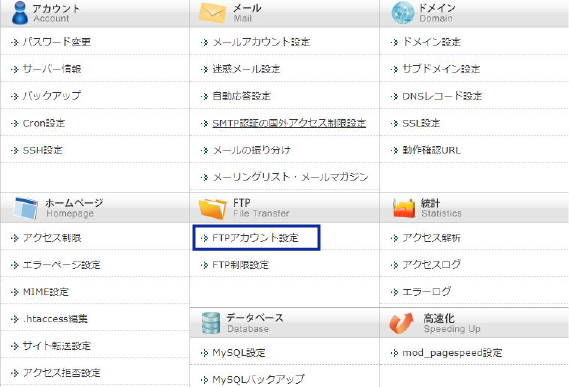
ログイン後、「FTPアカウント設定」→「FTPソフト設定」に進むと
- ホスト名 A
- ユーザー名 B
- パスワード C
が出てきますので、これを先程の「FFFTP」の「新規ホスト」に入力します。
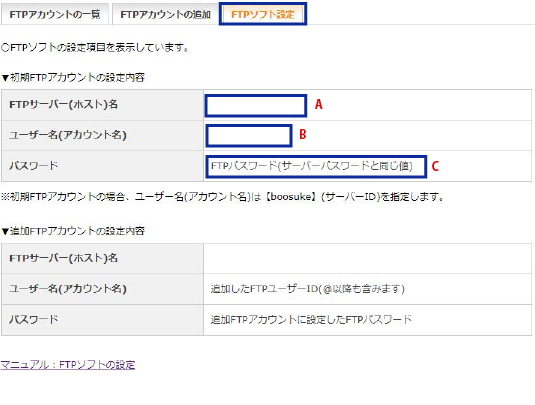
以上でFTPソフトの設定は終了です。
FTP制限設定
続いて自分以外のどのIPアドレスからもFTP接続ができてしまうという危険な状態を避けるためにFTP制限設定を行います。
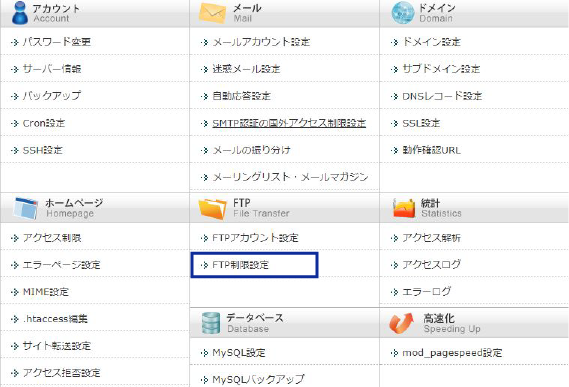
「サーバーパネル」→「 FTP 制限設定」と進みます。
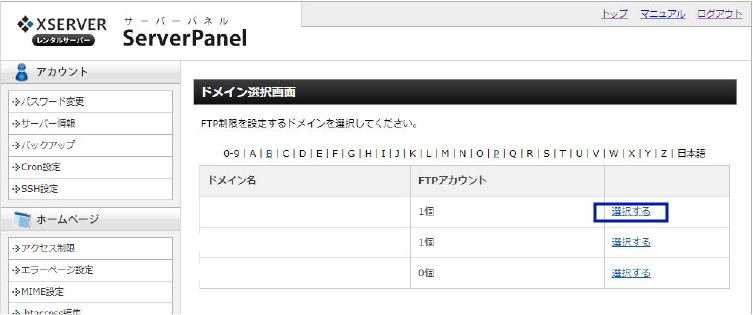
FTP制限を設定するドメインを選択します。
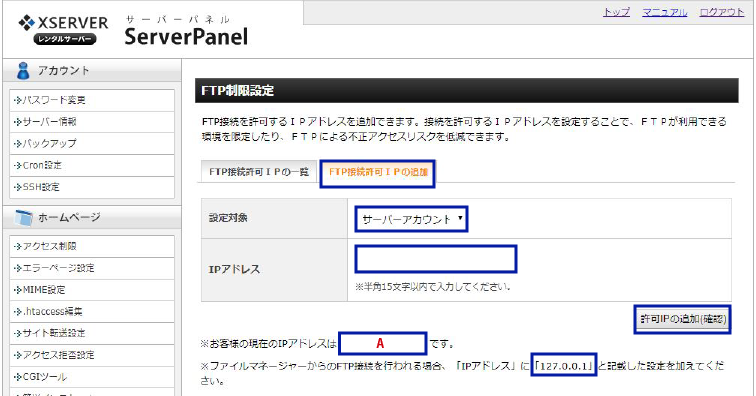
「 FTP 接続許可IPの追加」タブ→「 IP アドレス」に下記の「 A 」の値を入力→「許可IPの追加」を押します。
僕はここの下に書いてある注意書きを見落として、後日ファイルマネージャーから自分のブログのファイルにアクセスできないという事態になりました。
この追加過程で IP アドレスに「127.0.0.1」も追加するのを忘れないでください。
設定対象では IP アドレスによる接続制限を「サーバーアカウント全体」にするか「該当ドメインのみ」にするかを設定できます。
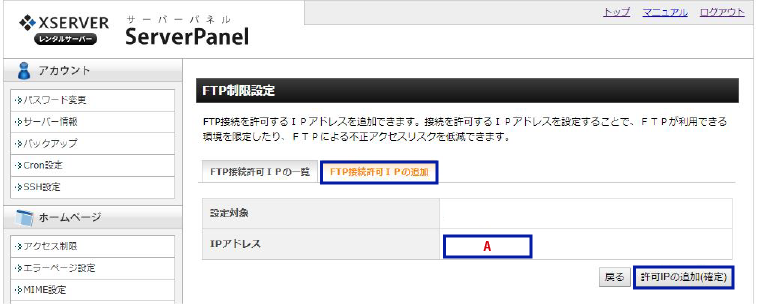
「許可IPの追加(確定)」を押して終了です。
ここまで来たら先程設定が終わった「FFFTP」で WordPress 本体フォルダをアップロードしましょう。
WordPress 本体フォルダをアップロード
「FFFTP」を起動します。
先程作った接続をクリックして XSERVER に FTP 接続します。
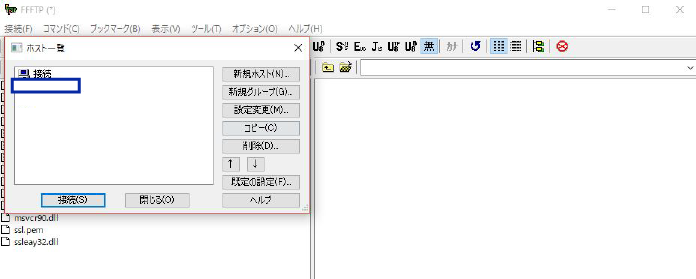
「wp フォルダ」の中身を全て選択して、XSERVER の「/public_html」の中にドラッグアンドドロップします。
その際に「/public_html」の中に「index.html」がある場合にはエラーになる恐れがあるので削除しておきましょう。
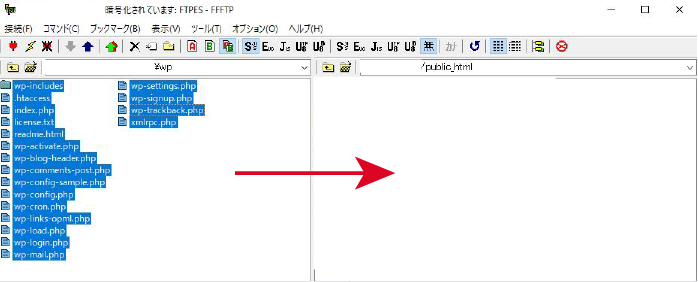
このFTPソフトでのアップロードには時間がかかると思います。
時間を短縮したければ、サーバー側に「zipファイル」をアップロードしてから解凍する方法もあるようですが、僕はまだ未経験です。
アップロードしたら「動作確認 URL 」で表示をチェック
サーバーパネルの「動作確認URL」をクリックします。
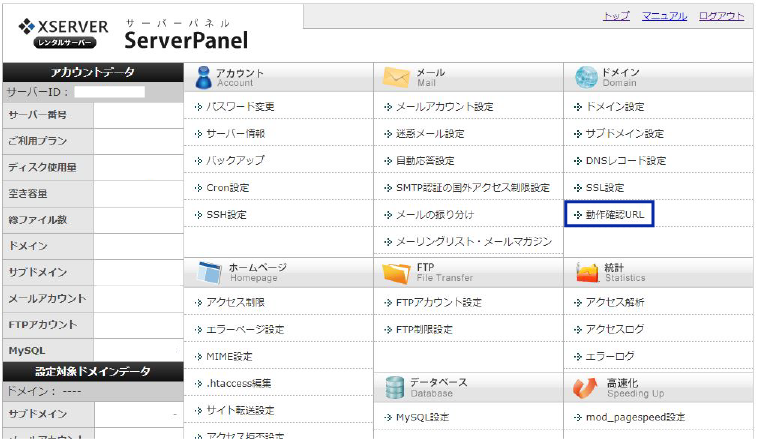
「動作確認URLの追加タブ」→「サイト欄に確認したい今回のサイトのドメイン名があることを確認」→「動作確認URL設定の追加(確定)」で終了です。
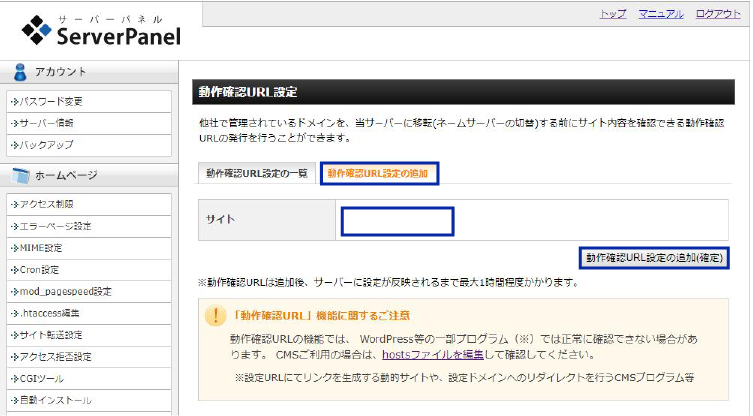
この動作確認URLは反映されるまで 30 分~ 1 時間くらいかかります。
1 時間程待ってから、再度サーバーパネルの「動作確認URL」をクリックします。
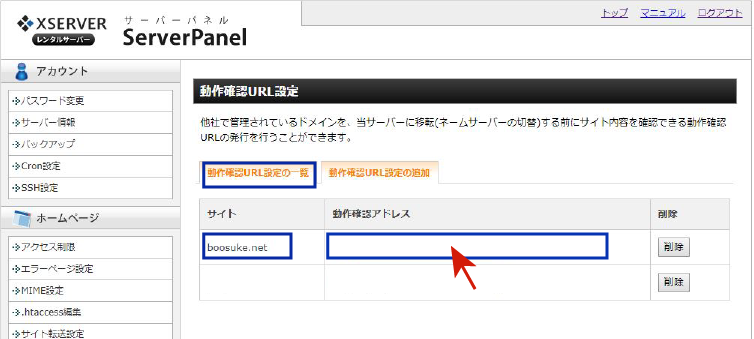
動作確認URLが反映されると「動作確認アドレス」欄に「確認用アドレス」が表示されます。
「確認用アドレス」をクリックしてサイトがきちんと表示されているかを確認します。
SSL設定
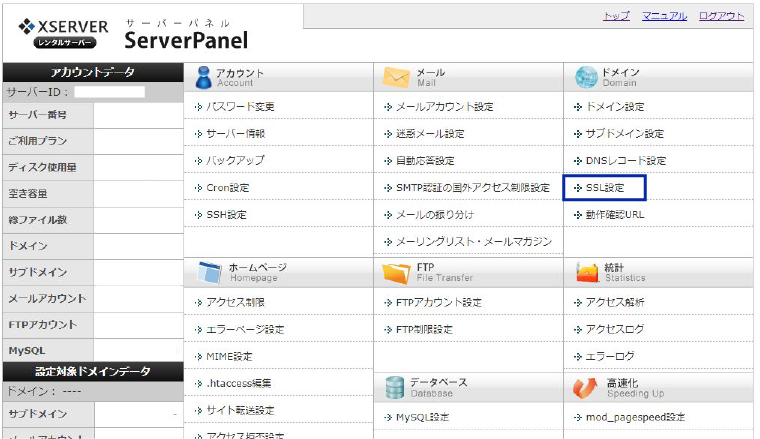
「 SSL 設定」を行います。
サーバーパネルの「 SSL 設定」をクリックします。
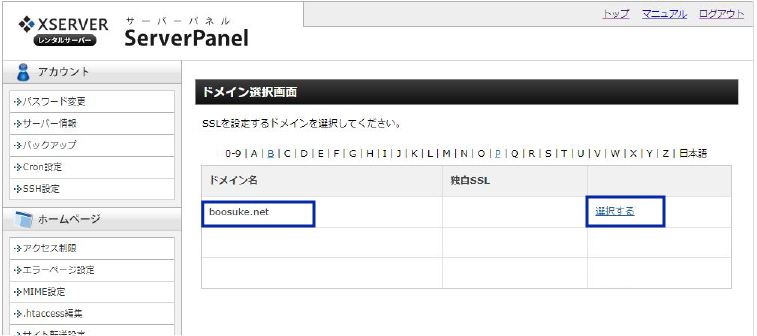
ドメイン選択画面でドメイン名を確認して「選択する」をクリックします。
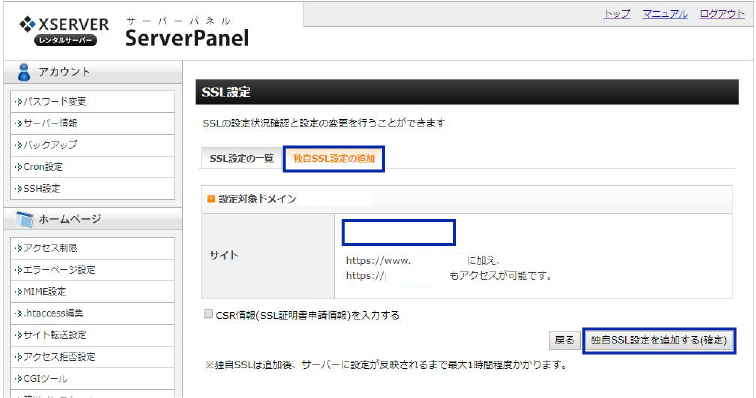
「独自SSL 設定の追加タブ」→ サイト名を確認 →「独自SSL設定を追加する(確定)」を押して終了です。反映されるまでおよそ1時間程かかります。
反映後、再度サーバーパネルの「動作確認URL」をクリックしておきましょう。
ネームサーバーの変更
ここまで来たら、最後にネームサーバーを変更します。
独自ドメインのネームサーバーを XSERVER のネームサーバー1~5に変更して保存してください。
僕は「お名前.com」で取得したドメインでしたので、「お名前.com」でネームサーバーを変更しました。
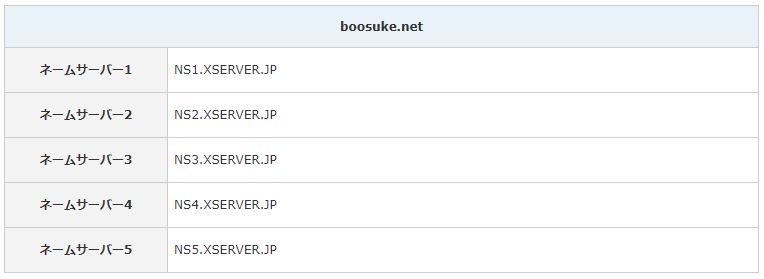
以上で、引っ越し完了です。お疲れさまでした。
ところが、大変なことが起きてしまいました。
トラブル発生

「動作確認 URL 」で表示をチェックしたはずなのに、翌日になると、ブログの写真が表示されないし、CSS が反映されていません。
ページレイアウトが崩れた状態になっていました。
さらに最悪なことにブックマークしてあった WordPress 管理画面が「404 エラー」となってしまいました。
これには焦りました。
しかし、僕はもう43歳です。
焦った時ほど冷静にならなければと自分に言い聞かせました。
落ち着いてゆっくりと 1 日かけて考えてみました。
google 先生に頼って、先輩の方々のブログやサイトをじっくりと読ませていただきました。
すると僕の場合の原因は「WordPress 設定」→「一般設定」→「WordPressアドレス (url)」の欄に「/wp」という階層が入っているかららしいということがわかりました。
そこで、まずは WordPress 管理画面にアクセスするために、ブックマークしてあった url から「/wp」を削除してアクセスしてみます。
![]()
しかし、アクセスできません。
「404 エラー」のままです。
そこで参考にさせていただいたのが、こちらの「魔ッドアングラー」さまの「WordPressで管理画面にログインできなくなった場合の対策」記事でした。
この記事の中の「phpMyAdmin から直接アドレスを編集する」という項目がとても参考になりました。
そこで、サーバーパネルの「phpMyAdmin」へログイン。
自分のブログのデータベースの 「_options テーブル」をクリックします。
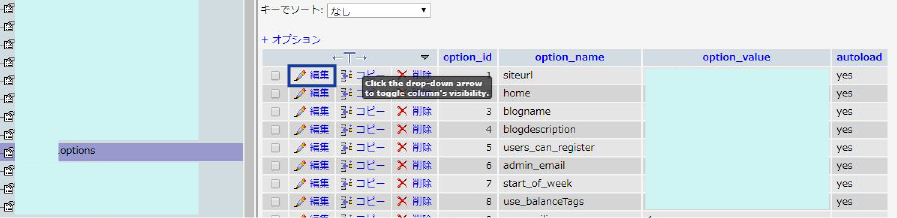
次に一番上の「siteurl」の「編集」をクリックします。
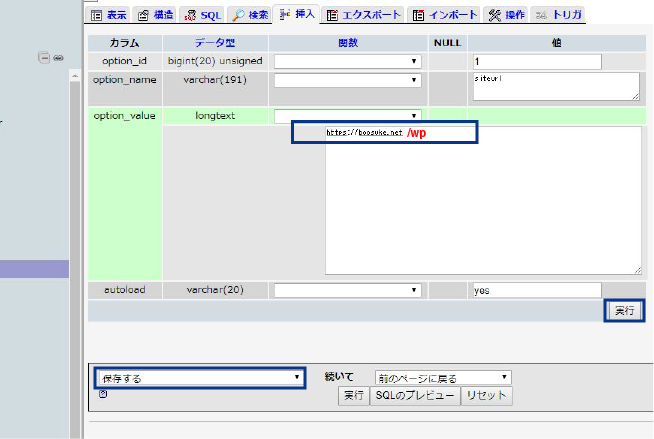
「/wp」を削除 → 左下の「保存する」を確認して実行ボタンを押します。
そして再度、ブックマークしてあった「url」から「/wp」を削除してアクセス。
やっと、管理画面にアクセスできました。まずはひと安心です。
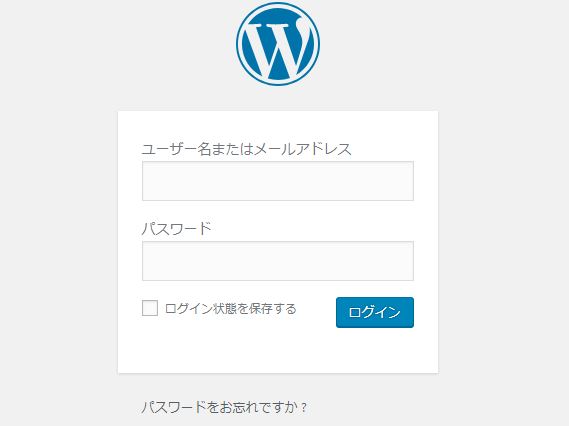
さくらのレンタルサーバでは最初に WordPress を設置する際にドメイン直下に置くことができない仕様になっていました。
その後でドメイン直下に移動しておけばよかったのですが、当時の環境では移動する必要性がなかったためそのまま「wp」フォルダの中に WordPress フォルダが入っていました。
そのせいで、1 階層のズレが発生していました。
データベース側のアドレス変更は完了しましたので、次に WordPress 本体フォルダのアドレスを変更しておきます。
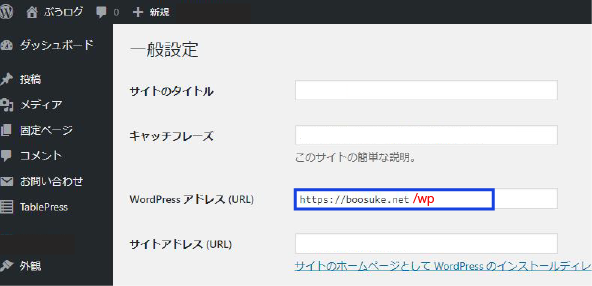
【WordPress 管理画面」→「設定」→「一般」→「WordPressアドレス (url)」の欄で 「/wp」を削除しました。
同時に WordPress で使用しているテーマの スタイルシート「style.css」 の記述からも同じように「/wp」を削除しました。
これで表示ももとに戻りました。
今回は上記の方法でもとに戻りましたが、あくまでも参考程度としてください。
僕のケースでは、上記方法でリカバリーできましたので少しでもお役に立てるように掲載しておきます。
ドメインプレゼントキャンペーンでドメインを移管

2018 年 4 月 13 日(金) 12:00 ~ 2018 年 5 月 31 日(木) 18:00 までエックスサーバーでは、ドメインプレゼントキャンペーンを行っていました。
このキャンペーン期間中にサーバーの新規申し込みをすると独自ドメインを 1 個もらえるというものです。
サーバー利用中はドメインの更新費用も無料ですし、他社サービスからのドメイン移管でも対応してもらえます。
とってもお得なので、僕はこのキャンペーンを利用して「お名前.com」からドメインの移管を行いました。
今後もこのようなキャンペーンが行われているようでしたら、利用してみてください。
なお、1 年のうち数回ですがランダムに「独自ドメインプレゼントキャンペーン」を行っているようです。
たまにのぞいてみてください。
パーマリンクの変更

さて、引っ越しも無事に完了しました。
まえまえから気になっていたパーマリンクの変更に挑戦してみます。
「WordPress 管理画面」→「設定」→「パーマリンク設定」で「基本」から「カスタム構造」を選択します。
すると全てのページが「404 エラー」になるというのが引っ越し前の状態でした。
引っ越し後、同じことをしてみると、トップページは見れますが、トップページ以外が「404 エラー」になります。
変更時に気がついたこととやったこと
XSERVER のサーバーパネルから「.htaccess 編集」をクリックします。
そして「.htaccess」の中をのぞいてみると
「# BEGIN WordPress ~ # END WordPress」の中が空白になっています。
????どうしてなんでしょう。

そこで、XSERVER で自動ダウンロードした WordPress の「.htaccess」の内容を確認してみることにしました。
もう一つの独自ドメインを XSERVER に登録してみます。
そこで自動ダウンロードした WordPress の「.htaccess」の内容を確認します。
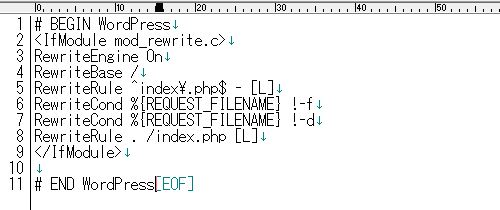
この内容をまるごとコピペして貼りつけてみればどうかと思いつきました。
やってみます。
再度、「パーマリンク設定」で「基本」から「カスタム構造」を選択します。しかし、結果としてトップページ以外は「404 エラー」になります。
もう一度「.htaccess」を確認すると「# BEGIN WordPress ~ # END WordPress」の中がまた空白になっています。
????どうしてなんでしょう。
google 先生によると、「# BEGIN WordPress ~ # END WordPress」の中の記述を変更すると WordPress が上書きすることがあるようです。
そこで、「.htaccess」の
「# BEGIN WordPress ~ # END WordPress」の中の
< IfModule mod _rewrite.c > ~ < IfModule >の記述を
「# BEGIN WordPress ~ # END WordPress」の外(下)
にコピペしてみました。
すると、「パーマリンク設定」で「基本」から「カスタム構造」を選択してもきちんと全てのページが表示されるようになりました
????どうしてなんでしょう。
結果としてだけ、成功しましたが、まだ意味はわかっていません。
今後、分かった場合には追記します。
301 リダイレクトに挑戦
もともとのアドレスに対してアクセスしてくれた方が「 404 エラー」にならないために「 301 リダイレクト」の設定を行います。
僕はここではプラグインを使用しました。
「Simple 301 Redirects」というプラグインです。
「WordPress 管理画面」→「プラグインを追加」→「Simple 301 Redirects を検索」→「今すぐインストール」→「有効化」しておきます。
「WordPress 管理画面」→「設定」→「301 Redirects 」に進みます。
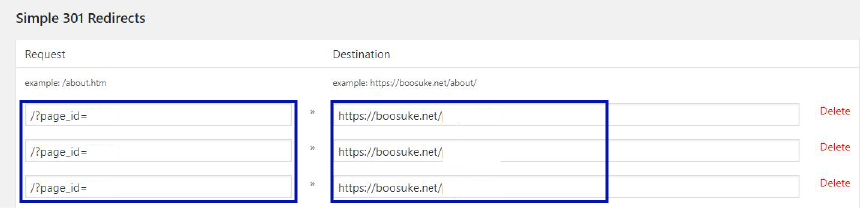
左側にリダイレクト元のURLを WordPress のルートからの相対パスで指定します。
右側にリダイレクト先のURLを絶対パスで指定します。
僕のサイト規模は30ページ程度でしたので、この方法で全ページを記述して対応しました。
最後にリダイレクトされているかを全ページ確認します。
「リダイレクトチェック」と google 先生で検索するとリダイレクトのチェックができるページが出てくると思います。
念のため、確認しておきましょう。
できたかどうかのまとめ

結果として、XSERVER に変更してすごく早くなったと思います。
値段もおよそ倍になりましたが、サーバーのスペックが違うと実感しました。
別にさくらのレンタルサーバに不満があるわけではありません。
今年の春から PHP モジュールモードによって WordPress が最大 16 倍に高速化するという新生さくらのレンタルサーバにも期待しています。
また、パーマリンクの変更ですが、こちらも結果としてはできました。ただし、これは引っ越したからできたということではないかもしれません。
さくらのレンタルサーバであっても解決できたことかもしれません。
総合的な結果として、満足しています。
速さも体感できていますし、パーマリンクの変更と 301 リダイレクトの設定も一応、完了することができました。
今回の引っ越しにつきましては、「Site Miru」さまの「【WordPress】さくらからエックスサーバーへ移行する方法」の記事を参考にさせていただきました。
ほとんどこちらの記事をもとに引っ越しをすることができました。本当にありがとうございました。
しかしながら、途中で僕がハマってしまったことや結果として解明できなかったことが、どこかであなたの役に立つかもしれないと思い、僕の方でも記事を書いてみました。
この記事の中に少しでもあなたの参考になることがあればいいなと思っています。
ではでは。
2021 年 4 月 18 日追記:最近では、「Word Press のサイト引っ越しサービス」をしてくれる専門の会社もあるようですのでリンクを貼っておきますね。
プロに任せれば安心できますしね。







ディスカッション
コメント一覧
まだ、コメントがありません